Du hast WordPress installiert und willst jetzt loslegen, deine Website einzurichten?
Falls du dich auch fragst, was jetzt der nächste Schritt ist, dann ist dieser Blogpost für dich.
In diesem Blogartikel lernst du die 10 Dinge die du erledigen musst, nachdem du WordPress auf deiner Website installiert hast.
Inhalt
Bist du schon Teil der Breezymind-Community?
Kennst du das, wenn du ein neues Projekt angehst und alles ist neu und toll?
Anfangs fühlst du dich ganz aufgeregt und freust dich auf die neue Herausforderung. Und dann kommt irgendwann der Punkt, wo du merkst: F**k, ich hab gar keine Ahnung, was ich hier eigentlich mache! Das ist mir gerade alles zu viel! Lasst mich doch in Ruhe mit eurem Sch**ß!
Kennst du das?
Well, lass mich dir gesagt sein, das war genau so, wie ich mich gefühlt habe, als ich 2019 gerade WordPress frisch installiert hatte und mich das erste Mal auf meiner Seite eingeloggt habe. Das WordPress-Backend hatte sich gerade geöffnet und dann war bei mir erstmal Zick.
Nichts ging mehr. Ich war so überfordert, dass ich mich gleich wieder ausgeloggt habe. 🙈
War mir einfach zu viel.
Ab da lag die Website erstmal für ein paar Wochen auf Eis, bis ich mich wieder rangetraut habe.
Wie du siehst, ist es nicht dabei geblieben *lach*.
Heute navigieren ich selbstbewusst durch WordPress und kann sogar anderen Menschen wie dir helfen, besser und schneller mit WordPress zurecht zu kommen.
Wenn es dir also auch so geht, wie mir damals: keine Sorge, du bekommst das hin. Einfach einen Schritt nach dem anderen.
Und damit das nicht nur leere Plattitüden sind, bekommst du in diesem Blogpost die exakten Schritte an die Hand, die du nach der WordPress Installation durchgehen musst.
Also dann, los geht’s
1. Auf Seite einloggen
Als aller erstes solltest du natürlich deinen Zugang testen, ob du deine Zugangsdaten richtig hinterlegt hast, alles richtig installiert wurde und WordPress einwandfrei läuft.
2. Passwort ändern
Wenn du das gemacht hast, dann solltest du nun dein Passwort ändern.
Das kannst du ganz einfach unter: Dashboard > Benutzer machen.
Dort kannst du deinen eigenen Zugang verwalten und auch anderen Nutzern (bspw. Gastbloggern, einer VA) Zugang zu deiner Website einrichten.
Nachdem du WordPress also installiert hast und in diesem Zuge einen Namen und Passwort vergeben hast, empfehle ich dir, dieses Passwort nun zu ändern sowie noch ein paar weitere Sicherheitseinstellungen vorzunehmen.
D.h. zum einen solltest du deinen Anzeigenamen ändern, sodass er nicht derselbe ist wie dein Benutzername.
Warum?
Dein Anzeigename wird bei den meisten Themes öffentlich bei jedem Blogpost angezeigt.
Das ist eine schöne Sache und macht das Bloggen persönlicher. ABER: das Problem an der Sache ist, das Bots und Hacker diesen Namen natürlich ebenfalls einsehen und auslesen können und wenn dein Benutzername der gleiche ist, wie der Name unter deinen Blogartikeln, dann haben es Hacker viel einfacher Zugang zu deiner Seite zu bekommen.
Deswegen ist es am besten, wenn dein Benutzername (=der Name mit dem du dich auf deiner WordPress Seite einloggst) ein sicherer Name ist. (Denke hier in Richtung sicheres Passwort nur als Name mit Zahlen und Sonderzeichen)
Am einfachsten machst du das, indem du einen neuen Benutzer mit Admin-Rechten anlegst.
Dafür gehst du auf Dashboard > Benutzer > Neu hinzufügen und legst dort einen neuen Benutzer an. Dieser hat die Rolle: Administrator

Als Benutzernamen gibst du eine sichere Bezeichnung ein ( s.o.) und ein sicheres Passwort.
Als Namen kannst du dann beispielsweise deinen Klarnamen oder den Namen deines Business eingeben.
Merke dir diese Anmeldedaten unbedingt!
Danach loggst du dich bei WordPress aus und mit den neuen Daten wieder ein.
Wenn das funktioniert hat, dann navigiert du wieder zu Dashboard > Benutzer und löschst deinen vorherigen Benutzer-Admin.
Über Dashboard > Benutzer > Profil kannst du bestimmen, wie dein Name innerhalb deiner Beiträge angezeigt werden soll. Gib dafür einfach einen Spitznamen ein und wähle unter Öffentlicher Name deinen Spitznamen aus.

Bei mir findest du dann bspw. Steffi als öffentlicher Name.
3. Sprache Ändern
Unter deinem Dashboard > Einstellungen > Allgemein findest du die Allgemeinen Einstellungen, die du am Anfang vornehmen solltest.
Neben dem Titel und Untertitel für deine Seite, solltest du dort auch noch eine E-Mail Adresse eingeben, damit du Service E-Mails von WordPress bekommst und die Sprache und Zeitzone einstellen.
Wenn du das erledigt hast dann solltest du im nächsten Schritt die Linkstruktur festlegen.
4. Linkstruktur festlegen
Diesen Menüpunkt findest du unter Dashboard > Einstellungen > Permalinks.
Wenn es noch nicht eingestellt ist, dann solltest du dort die Option „Beitragsname“ anklicken. Das sorgt dafür, dass deine Links zu „sprechenden“ Links werden.

D.h. statt „deinerwebsite.de/sd355ksfv“ bekommst du dann Links wie „deinewebsite.de/kontakt“ oder ähnliches.
Das hilft nicht nur dir oder deinen Kund*innen deine Links besser einzuordnen, sondern auch den Suchmaschinen.
Sprechende Links sind wichtig für SEO (Suchmaschinenoptimierung). Sie helfen dir dabei, besser gefunden zu werden.
5. Theme installieren
Wenn du die grundlegendsten Einstellungen abgeschlossen hast, dann geht es jetzt an das Layout deiner Seite.
WordPress arbeitet hier mit Themes.
Das sind Layout Grundgerüste, die deiner Seite das Aussehen geben, die es hat.
Neben einer Vielzahl an kostenlosen Themes gibt es auch kostenpflichtige Themes, die du nutzen kannst. Allerdings halte ich letzteres nicht wirklich für notwendig.
Ein Theme was ich uneingeschränkt empfehlen kann ist das Astra Theme.
Gerade für neue Blogger ist das Theme ideal. Es ist vielfältig anpassbar, funktioniert super mit dem Page Builder Elementor und ist für viele Nischen gleichermaßen geeignet.
Was ich besonders mag: Der Customizer ist nicht so überfüllt wie in manch anderen Themes sondern beschränkt sich auf das wichtigste und wesentliche.
Die Themes findest du unter Dashboard > Design > Themes.
Navigiere dort dann zu “Theme hinzufügen”. Hier kannst du jetzt die Vielzahl an Themes durchsuchen, die dir WordPress kostenlos zur Verfügung stellt.

Worauf solltest du bei der Auswahl deines Themes achten?
- Klares Navigationsmenü
- SEO optimiert
- Schnelle Ladezeit
- Nutzung mit Page Bildern möglich
- Responsive
- Header + Footer anpassbar
Wenn du dich für ein Theme entschieden hast, dann klickst du auf installieren und danach auf aktivieren.
Plane deine Website wie ein Profi
Plane deine Website wie ein Profi
6. Child Theme erstellen + hochladen
Nachdem du dein Theme in WordPress aktiviert hast, geht es nun daran, dein Child Theme zu installieren.
Warum brauchst du ein Child Theme?
Nun ja, im Laufe der Zeit wird es vorkommen, das du händische Änderungen an deiner Seite vornimmst. Z.B. möchtest du deine eigenen Businessfarben und Schriftarten hinterlegen. Oder wie die Größenaufteilung auf deiner Seite ist, oder welche Schriftgröße du benutzen möchtest usw.
Normalerweise würdest du das in deinen Theme Einstellungen alles eingeben.
Jetzt kann es aber sein, du machst ein Update von deinem Theme und deine Einstellungen werden dabei überschrieben und alles wird zurückgesetzt.
Das ist nicht nur ärgerlich sondern auch ganz schön viel Zeit, dass alles wieder einzurichten und wieder herzustellen.
Damit das nicht passiert, richtet man ein Child Theme ein.
Was ist ein Child Theme?
Ein Child Themen ist quasi die Kopie deines „richtigen“ installierten Themes, mit einer Verknüpfung zu deinem „Haupttheme“.
D.h. dein Child Theme enthält alle Design Anpassungen, die du normalerweise im „Haupttheme“ vornehmen musst, mit dem Vorteil, dass diese bei einem Update nicht überschrieben werden können.
Denn, bei einem Update werden immer nur die Daten aus dem Haupttheme mit den Daten der aktuellen Version überschrieben.
Dein Child Theme zieht sich diese Daten, behält aber deine individuellen Anpassungen bei.
Eine Anleitung, wie du ein Child Theme einrichtest, findest du hier oder Step-by-Step bei mir im Website-Start-Kurs.
7. Theme einrichten
Wenn dein Child Theme aktiviert ist, dann kannst du jetzt alles hübsch machen.
D.h. jetzt ist der Zeitpunkt, wo du die Designanpassungen vornimmst für deine Website.
Diese kannst du aufrufen über Dashboard > Design > Customizer

Hier gibt’s du dann ein, welche Schriftarten, Farben, Abstände, Logo usw. du auf deiner Seite verwenden willst.
Idealerweise solltest du das alles schon wissen, bevor du anfängst deine Website zu designen. Wenn du das noch nicht weißt, dann hilft dir mein Website-Workbook bei der Planung deiner Website.
Am besten gehst du im Customizer einfach jeden Punkt nach und nach durch und passt dein Design nach deinen Wünschen an.
8. Plugins installieren + einrichten
Jetzt kommen wir zum wirklich wichtigen Teil deiner WordPress Seite, den Plugins.
Plugins sind Zusatzprogramme die deine WordPress Seite um wichtige Funktionen ergänzen.
So kannst du z.B. Formulare, eine Shop, Design-Anpassungen oder eine Firewall per Plugin zusätzlich auf deiner Seite installieren.
Hier gibt es wirklich kaum Grenzen. Was auch der Grund ist, warum WordPress so vielseitig einsetzbar ist.
Es gibt ein paar Plugins, die braucht jede Seite. Das sind:
- Sicherheitsplugins
- Backup Plugin
- Performance Plugins
- SEO Plugin
- Analytics Plugin
- Datenschutz/ Cookie Plugin
Diese Plugins würde ich immer empfehlen, wenn du deine WordPress-Seite einrichtest.
Darüber hinaus empfehle ich immer noch das Pagebuilder Plugin Elementor, sowie ein paar spezifische Plugins für das Bloggen.
Aber Achtung: Auch wenn es für jedes Problem/Anliegen ein Plugin gibt, heißt es nicht, dass du auch für jede Funktion die du brauchst eins installieren solltest.
Bedenke, dass mit jedem neuen installierten Plugin auch das Risiko von Sicherheitslücken wächst.
Installiere deshalb immer nur so viele Plugins wie nötig und so wenig wie möglich.
Das spart dir auch später Arbeit bei der Wartung.

Plugins kannst du über Dashboard > Plugins und dann oben links über „Installieren“ zu deiner Seite hinzufügen.
9. Seiten erstellen
Wenn du die Plugins eingerichtet hast, dann geht es nun an den Hauptteil deiner Website: Deinen Seiten.
Welche Seiten brauchst du für deine Website?
Für den Anfang solltest du diese Seiten haben:
- Startseite
- Über mich-/ Über uns Seite
- Angebotsseite
- Blog/ News-Seite
- Kontaktseite
- Impressum
- Datenschutz-Seite
Ein paar weitere Seiten die du ebenfalls noch mit aufnehmen kannst sind:
- Social Links Seite
- Unterseiten für deine Angebote
- Newsletter Anmeldeseite
- Newsletter Dankeseite
- Freebie Seite
Das sind so die wichtigsten Seiten, die du haben solltest.
10. Backup und Sicherheit einstellen
Eine Sache, die du noch machen solltest, ist deine neue WordPress Website sicher zu machen.
D.h. du möchtest deine Seite zum Einen vor Hackern und zum Anderen vor Abmahnanwälten schützen.
Dafür musst du noch einrichten:
- Ein SSL Zertifikat
- Impressumtext
- Datenschutztext
- Firewall (geht auch über ein Plugin)
- 2FA (2 Factor Authentifizierung)
- Ein AV-Vertrag mit deinem Hoster
- Testen, dass das Cookie Plugin auch richtig funktioniert
- Regelmäßiges Backup deiner Seite einrichten (geht über Plugin)
FAZIT
So, jetzt hast du alles erledigt, was nach der WordPress Installation zu tun ist.
Das war ganz schön viel. Natürlich ist das alles nicht an einem Tag gemacht.
Wenn dann aber alles abgehakt ist, dann kannst du jetzt deine Seite veröffentlichen.
Falls du dich jetzt überfordert fühlst mit diesen ganzen To-Dos: In meinem Website-Start-Kurs gehen wir alle 10 Dinge gemeinsam durch und du bekommst Schritt für Schritt Anleitungen für jeden Punkt.
Hast du noch Fragen?
Dann stell sie mir in den Kommentaren oder schreib mir eine E-Mail.
Bis dahin, viel Erfolg!
Deine Steffi 💜
von Breezymindmarketing
Möchtest du noch mehr zum Thema erfahren? Dann lies hier weiter:
Hinweis: Dieser Beitrag kann Affiliatelinks (*) erhalten. Das bedeutet, ich erhalte eine Provision, wenn du etwas über diesen Link kaufst oder dich anmeldest. Das verursacht dir aber keine zusätzlichen Kosten. Mehr erfahren >> |







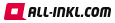
2 Kommentare zu „Erste Schritte nach der WordPress Installation – das ist jetzt zu tun“
Liebe Steffi,
vielen Dank für diese wunderbare Seite. Ich bin gerade dabei, meine WordPress- Seite zu installieren und wäre ohne deine Tipps und detaillierten Information völlig hilflos gewesen. Die Erstellung meiner ersten Webseite liegt mir sehr am Herzen und ich bin dir sehr, sehr dankbar.
Ganz liebe Grüße ebenfalls aus Sachsen.
Liebe Sissy,
das freut mich zu hören, dass dir meine Beiträge weiterhelfen 🙂
Viel Erfolg bei deiner Website.
Steffi