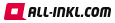Du hast einen Onlinekurs erstellt oder willst ein digitales Produkt bei Etsy oder auf deiner Website verkaufen?
Jetzt stehst du aber vor dem Problem, dass du nicht einfach Produktbilder von deinem Kurs oder deiner Anleitung machen kannst, wie andere Verkäufer von ihren Schuhen oder Kleidern.
Was also tun?
Die Lösung kommt in Form eines Mockups daher und ich zeige dir heute, was das ist und wie das geht. Am Ende findest du noch ein Video-Tutorial zum Nachmachen.
Also dann: Los geht’s!
Inhalt
Bist du schon Teil der Breezymind-Community?
Nachdem ich mein erstes Freebie erstellt hatte stand ich vor dem Problem, wie bewerbe ich dieses denn jetzt?!
Einfach einen Instagram Post erstellen und darauf dann mit Text schreiben: „Hier ist mein [Freebie-XY]“ war einfach nicht genug.
Als ich mich bei anderen Bloggern umschaute, merkte ich, dass sie tolle Bilder von Ihren Freebies hatten. Ich sah Bilder auf denen jemand ein Tablet hielt mit dem Titelbild des PDF’s oder Laptops auf deren Bildschirm der Kursbereich abgebildet war.
Ich fand das toll und dacht mir: Später, wenn du mal Geld für eine Designer*in hast, die Photoshop kann, dann kannst du auch solche tollen Bilder haben.
Heute, kann ich diese Bilder selber erstellen. Allerdings nicht, weil ich in der Zwischenzeit Photoshop gelernt habe. Nein, ich nutze Canva* dafür. Mein Go-to Tool für alle Dinge Grafik oder Design.
Also lass uns anfangen, großartige Grafiken zu erstellen!
Was ist ein Mockup?
Ein Mockup ist ein Modell bzw. die Nachbildung deines Produktes.
Es soll einen allgemeinen Eindruck von Aussehen und Funktion deines Produktes wiedergeben, das Grund-Design bereits zeigen oder bspw. bei Webseiten, die Navigations- oder Organisations-Struktur vorführen.
Quelle: https://de.ryte.com/wiki/Mockup http://www.vermehrfachung.de/lexikon/mockup.html
Warum solltest du deine Produkte in Form eines Mockups darstellen?
Das Problem bei digitalen Produkten ist: deine Kund*innen haben nicht das gleiche Erlebnis wie mit physischen Produkten. Bei einem physischen Produkt können deine Kund*innen sich darauf freuen, sie können es anfassen, riechen, fühlen, vielleicht auch schmecken. Du kannst sehr viel über die Verpackung machen, um deinen Kund*innen ein einzigartiges Erlebnis zu bescheren.
Bei digitalen Produkten ist das wesentlich schwieriger umzusetzen. Deswegen ist es wichtig, deinen Online Kurs oder digitales Produkt ansprechend zu präsentieren, damit deine potenziellen Kund*innen eine Vorstellung von deinem Produkt bekommen können. Und das geht am einfachsten mit einem Mockup.
Plane deine Website wie ein Profi
Plane deine Website wie ein Profi
Wie kannst du ein Mockup erstellen?
Für dein Mockup brauchst du 3 Dinge:
- Screenshots oder Kurzvideos von deinem Produkt
- Ein Grafikprogramm, um dein Mockup zu erstellen (ich nutze Canva)
- Ggf. ein Programm, um dein Mockup-Bild freizustellen (also den Hintergrund transparent zu machen)
Ich zeige dir heute 3 verschiedene Mockups, die du kostenlos in Canva nachbauen kannst.
Um dein Mockup zu erstellen, brauchst du einen Canva Account*. Für das Tutorial habe ich ausschließlich gratis Elemente verwendet. Also selbst wenn du kein Canva Pro hast, kannst du die Anleitung mitmachen.
Und so geht's
Öffne also Canva und erstelle ein neues Design.
Ich erstelle dafür eine Grafik mit den Maßen 1200x800px, weil ich sie später auf meiner Landing Page benutzen möchte.
Wenn du einen Instagrampost erstellen willst, dann nutze die Maße 1080x1080px.
In der neuen Folie suche ich mir zuerst über die Seitenleiste die Elemente Laptop, Monitor, Smartphone, Tablet heraus.
Dafür gehst du auf Elemente > Frame und gibst dann hinter „frame“ Laptop, Monitor, Smartphone oder Tablet ein.
Nachdem du dir die Elemente rausgesucht hast, kannst du sie nach Belieben auf deiner Folie anordnen.
Sinnvoll ist es, wenn du im Vorfeld weißt, wie viele Screenshots du von deinem Produkt hast. Dann kannst du dementsprechend viele Tablet- oder Smartphone-Abbildungen einfügen.
Wenn du mit der Anordnung zufrieden bist, dann fügst du jetzt die Screenshots deiner Produkte in die Rahmen ein.
Das können das Titelblatt oder einzelne Seiten deines PDF’s sein. Aber auch einen Screenshot oder Kurzvideo von deinem Kursbereich sind möglich.
Danach kannst du noch Text hinzufügen und einzelne Elemente etwas genauer beschreiben.
Wenn du willst kannst du zum Schluss noch einzelne Brandingelemente hinzufügen.
Bilder freistellen
Variante 1: mit Canva Pro Account
Wenn dein Mockup fertig ist, gehe auf Download.
Wähle dort nun die Bilder aus, die du herunterladen willst. Als Format wählst du .PNG aus und setzt den Haken bei „mit transparentem Hintergrund“.
Dann nur noch downloaden und schon kannst du dein Mockup einsetzen.
Variante 2: mit Canva Free Account
Wenn dein Mockup fertig ist, lade es als .jpg oder .png Grafik herunter.
Danach entfernst du den Hintergrund mit der App remove.bg (Android) oder Background Eraser (Android) oder über die Website remove.bg.
Jetzt kannst du dein Mockup auf deiner Landing Page, für Social Media Posts oder in anderen Grafiken nutzen.
FAZIT
Mockups zu erstellen ist nicht nur sinnvoll, weil sich deine Kund*innen dann etwas unter deinem Produkt vorstellen können. Sie sind auch super schnell gemacht und lassen dein Produkt gleich viel professioneller aussehen.
Canva* bietet dir dabei viele Möglichkeiten dein Mockup kreativ zu gestalten und an dein Business anzupassen.
Falls du bis jetzt also noch gezögert hast Canva zu nutzen ist das vielleicht eine Idee für deinen Start mit Canva.
Welches Canva Tutorial würdest du gern als nächstes sehen wollen?
Schreib’s mir in die Kommentare! ⬇️

Welches Canva Tutorial würdest du gern als nächstes sehen wollen?

Schreib’s mir in die Kommentare! ⬇️
Möchtest du noch mehr zum Thema erfahren? Dann lies hier weiter:
Bis dahin, viel Erfolg!
Deine Steffi 💜
von Breezymindmarketing
Hinweis: Dieser Beitrag kann Affiliatelinks (*) erhalten. Das bedeutet, ich erhalte eine Provision, wenn du etwas über diesen Link kaufst oder dich anmeldest. Das verursacht dir aber keine zusätzlichen Kosten. Mehr erfahren >> |